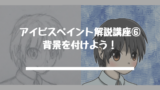【ibispaint】背景が描けなくてもできる!背景素材の貼りつけ方を画像で解説します



そう思ってなかなか背景に手が出せない人は多いじゃないでしょうか。
でも実は、
アイビスペイントで背景が描けないというのはすごく当たり前
の事なんです。
というのも、ただでさえ背景を描き慣れていない人が、下のハンデを背負って背景を描くというのは相当ハードルの高いことだからです。
- 背景に向いているブラシが少ない
- 画面が小さいから描くのに時間がかかる
- 動作が重くなるから高解像度で描けない


しかし、心配する必要はありません。
なぜなら、これは一から背景を描く場合の話だからです。
実は、アイビスペイントには豊富な背景素材があるので、 それらを使えば比較的かんたんに背景を作ることができます!
今回は、背景が描けない人でもできる背景素材の貼り付け方をご紹介します。
前回の記事:【イラスト初心者必見!】色を選ばずに楽に色を塗る方法を分かりやすく解説
背景素材の貼り付け方
①キャラのレイヤーより下に新規レイヤーを作る
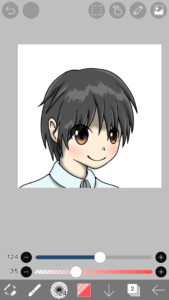
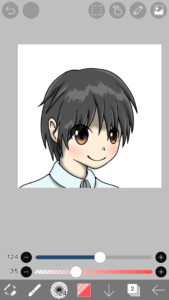
まずはキャラクターが描かれてあるレイヤーより下のレイヤーを選びましょう。
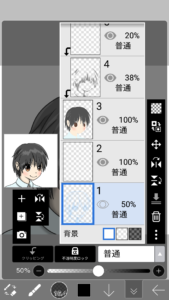
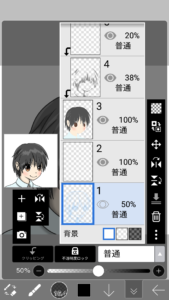
僕の場合は、下から2番目のレイヤーにキャラクターの塗りのレイヤーがあったので、1番下のレイヤーを選んで新しくレイヤーを追加しました。
②背景素材を選ぶ


画面右上の
をタップします。
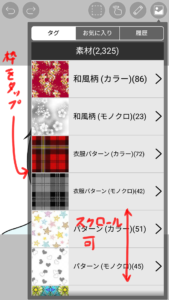
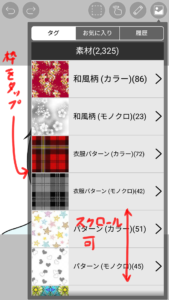
すると、このような画面が出ると思います。
上下にスクロールして
枠内をタップしてください。
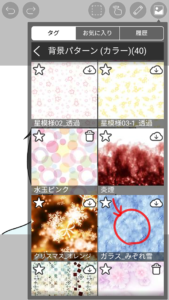
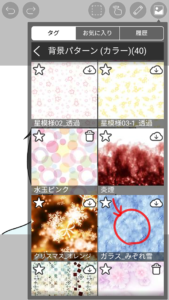
キャラクターを描くときに何を背景をするか具体的に考えていなかった場合は 、柄やパターンの背景を選ぶと、背景とキャラクターの関係性に矛盾が生じないのでおススメです。
例として、今回は 背景パターン(カラー)の「ガラス_みぞれ雲」 を選びました。


背景素材の拡大・縮小、回転の操作方法
既に知っている人は読み飛ばしてください。
平行移動
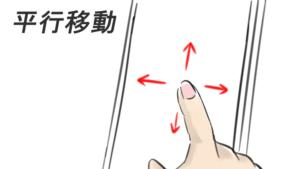
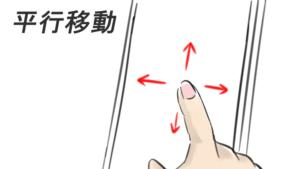
画像を移動させたいときは1本の指で上下左右に指をスライドさせてください。
拡大・縮小


画像を拡大・縮小したいときは2本の指でつまんだり拡げたりしてください。
回転移動
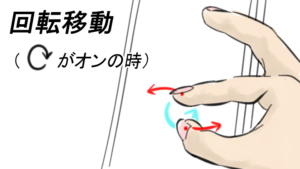
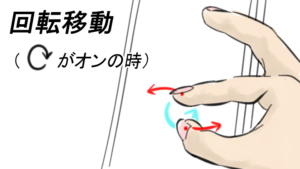
画像を回転させたいときは、ネジを回す要領で2本の指を逆方向に動かしてください。(初期設定ではオフになっています。下記参照)
オンオフの切り替え


が拡大・縮小、 が回転に対応しています。


上の図のように、マークが青く点灯していると操作が有効に、白色のままだと操作が無効になります。
※操作中にこれらのマークが下に隠れてしまったときは、画面左下の を押すと再び表示されます。
終わったら 画面右のを押して決定してください。
おまけ:キャラの周りを縁取る方法
キャラクターの線画が背景素材に埋もれてしまった場合…
そんな時は、
キャラの線画を縁どってしまえば解決します。
僕が描いた今回の例でも、背景素材でキャラの線が埋もれてしまったように感じたので、輪郭線の周りに縁取りを付けることにしました。
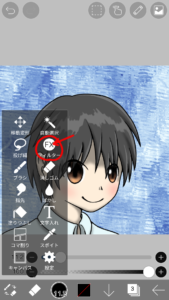
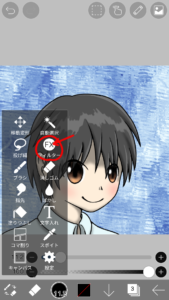
①フィルターを選択します。
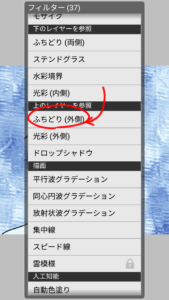
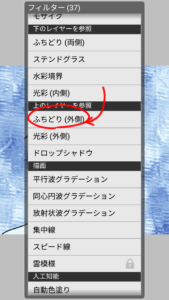
②ふちどり(外側)を選択します。
※最新のバージョンだとフィルターを選択した後、「スタイル」に入っています。
正しくふちどられない場合は、キャラクターをベタ塗りしたレイヤーを選んで再試行してください。


今回は、白色にしました。ほかには黒色とかもおススメです!
後は、お好みで「幅」を調整してください。
最後に


完成するとこんな感じになります。
白背景の時よりそれっぽく見えるのでおススメです。
何か分からないことがあれば、コメントやTwitterのDMで聞いてください~
それでは。