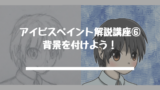【ibispaint初心者へ】線画におすすめのブラシや太さを徹底解説

ibispaintで描きはじめた頃って、 どのブラシで描くのがよいのか、どれくらいの太さで描くのがいいのか、分からないことばかりだと思います。
この記事ではそういった方に向けて、ibispaintで絵を2年描いていた僕が 線画におすすめのブラシや太さを紹介します。
このページの目次
アナログ風な線画が描きたいなら「Gペン(にじみ)」
デジタルで絵を描き始めたばかりで、デジタル特有のはっきりした線が合わない…。そんな方におすすめなのがGペン(にじみ)です。
滲みペンは一部が飛び出た特殊なペン先になっているので、普通に描いているだけでも、線画に 紙に描いたようなランダム感を出すことができます。


アナログテイストなペンは、ほかに”紙質ペン”や”鉛筆”などがありますが、Gペン(にじみ)はそれらのペンと異なり、一筆で濃い線を引くことができるのが最大の強みです。
細い線画を描きたいなら「Gペン(ハード)」
スタイリッシュな細い線が描きたい方におすすめなのがGペン(ハード)です。
他のペンはサイズを小さくするとペン先がボケてきて薄くなりますが、Gペン(ハード)は線が硬めなので、ほかのペンと異なり 2px前後までブラシサイズを小さくしても線が薄くなりません。
細い線画で描きたい人はぜひ使ってみてください。
滑らかな線を描きたいなら「Gペン(ソフト)」
Gペン(ソフト)は書き味が滑らかで最も癖がないペンだと思います。
ただ、ペン先を細くしすぎると、線が薄くなって線を継ぎ足して描いたときに継ぎ目がインクだまりのようになってしまうというデメリットがあります。
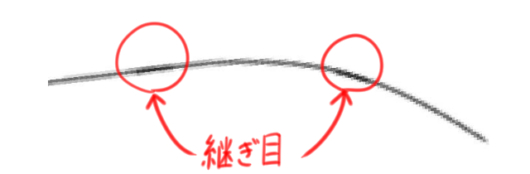
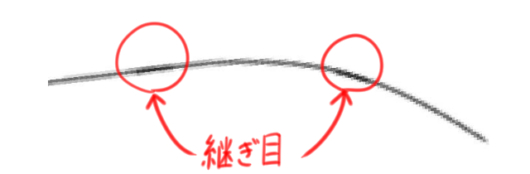
なので、継ぎ目が目立たないようなサイズで描くか、一筆で描くか、どちらかにする必要があります。
おまけ①:そのほかのペンを特におすすめしない理由
一つ目の理由は、筆圧感知機能がない端末では描きはじめと描き終わりでブラシのサイズが変わると邪魔になることが多いから。
二つ目の理由は、ibispaintでは線画の細かい情報が潰れやすいので、上記の三種類以外のブラシで描いてもさほど書き味が変わらないからです。
おまけ②:消しゴムで消した跡を目立たなくする方法
ibispaintではペンだけでなく消しゴムも、ブラシの種類を選ぶことができます。
消しゴムとブラシの種類をそろえておく(ソフトかハードかにじみかを合わせておく)と、消しゴムで消した跡が目立ちません。
ブラシサイズは1.5~4.0pxがおすすめ
※以下は大体1280px未満のキャンバスで描くことを想定して描いています。
慣れるまでは3.0px~4.0pxが無難
最初のうちはスマホで線を描くのに不慣れだと思うので、ちょっと太いですが3.0px~4.0pxあたりで描いてみるのがよいと思います。
線が細いほど、歪みが目立ちやすいです。なので、いきなり細い線で綺麗な線を描こうとすると線を整えるのにかなり時間がかかり、挫折の原因になります。
慣れてきたら1.5px~3.0pxに挑戦
線を引くのに慣れてきたら1.5px~3.0pxの間で描いてみるのがおススメです。
流行りの絵はこのくらい太さの線画が多い印象です。
「この太さが良い」という正解はないので、最終的には自分の好きなように決めましょう。
僕の場合は、描き初めの頃は5.0pxで、最近は2.0~2.5pxくらいで描いています。
おまけ:ペンの太さの調整方法
※補足なのですでに知っている方は読み飛ばしてください。
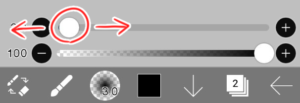
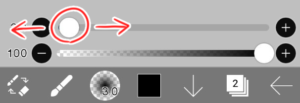
赤く囲まれたつまみを調節すると太さを調整することができます。
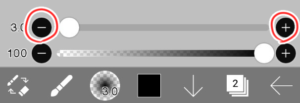
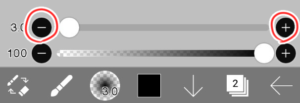
バーの両端の を押すと0.1px単位で太さを調整できます。
下の方のバーを調整すると不透明度(濃さ)が変わります。「線画が妙に薄いな」と思った時は、ここを100に戻してください。
まとめ
ということで、線画におススメのペンや太さについての話でした。
最近はアニメやゲームの影響もあって「細くかっこいい線が引きたい」と思う人が多いと思います。
ですが、 はじめから完璧を目指さず、ある程度太い線で描き始めてみるのが挫折しないためのコツ だと思います。
描き続ければ確実に慣れてきますので、はじめはGペン(にじみ)の4.0pxあたりがハードルが低くてよい感じだと思います。
ちなみに、筆圧感知が設定できないAndroidユーザーだと、Gペンで描く場合は筆跡が単調になってしまうというデメリットがあると思います。
そのデメリットを解消する方法については以下の記事で解説しています。
もしこの記事の内容で分からないことがあれば、気軽に聞いてくださいー
それでは。
この講座の目次
- 何を描くかを決めよう
- 下書きをスマホに取り込もう
- ブラシの基本設定を押さえよう
- レイヤーの使い方を知ろう
- 線画を引くためのコツを知ろう
- 線画に強弱をつけよう
- 塗りつぶししよう