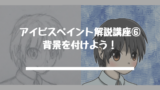【初心者向け】レイヤーの使い方・メリット・使う枚数などを解説

「レイヤー」という機能をご存じでしょうか?


描きはじめのうちは、そういう方も多いと思います。
実は、僕も初めてデジタルで絵を描いたときは、いろいろ調べるのが面倒だったので、レイヤーを気にせず描きました。
その結果、「線画と塗りがくっついて絵の手直しが全くできない状態になってしまった」という苦い経験があります。
レイヤーは機能が多すぎてどれが必要なツールなのか分かりにくいので、ついつい後回しにしてしまいますよね。
そこで、この記事では 「線画を描くときにレイヤーを活用するメリットとその方法」に話題をしぼって書いていきます。
このページの目次
レイヤーとは?
レイヤーは英語で書くと「layer」、翻訳すると「層」という意味になります!
でも、この意味だとレイヤーが何なのかということについては分かりませんよね。
なので、分かりやすく言い換えましょう。
レイヤーとは
「透明な板、いいかえればガラス板やアクリル板のようなもの」
です。
補足として、例を見てみましょう。


例えば、上の画像は一枚の絵ですが…
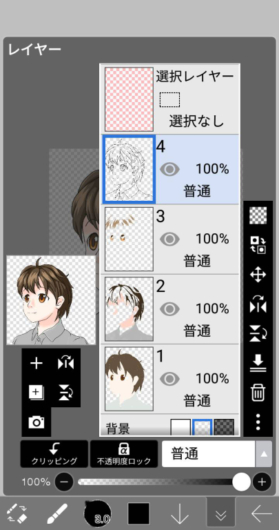
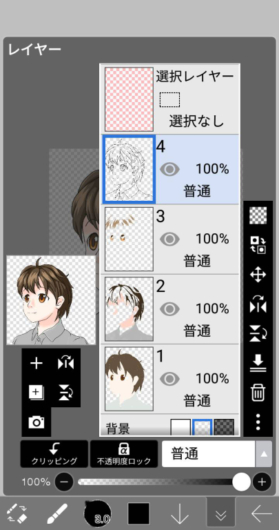
実はペイントソフト上では、上のように4枚のレイヤーに分かれています。
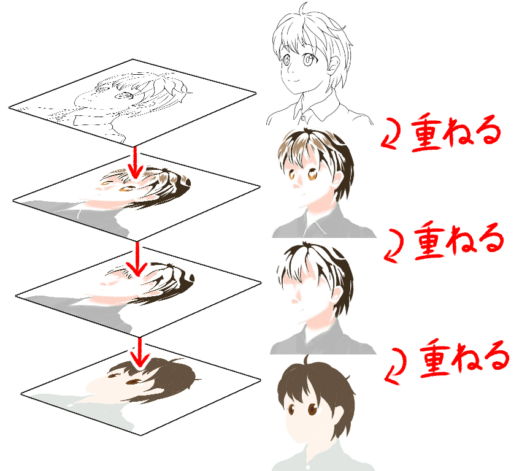
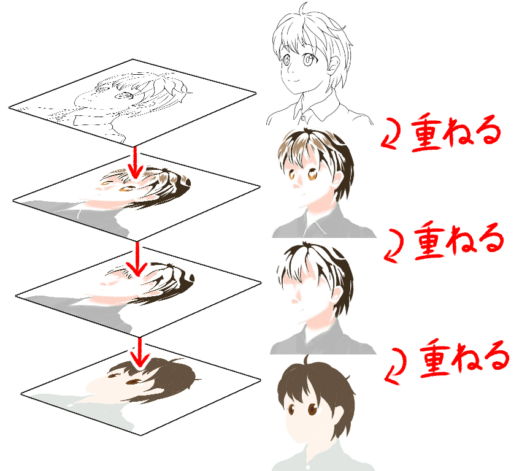
その四枚のレイヤーを、ガラス板を積み上げる要領で下から順番に重ねてできたものが、一枚目の絵として表示されているというわけです。
デジタル絵とは、このように
「透明なキャンバスに何枚も絵を描き、その絵を重ねるもの」
だと考えると分かりやすいです。
ここまで一通り説明しましたが…
正直に言うと、文章だけで理解するのは結構難しいと思います。
下に、具体的な使い方を書いていますので、 使いながら覚えていきましょう!
レイヤーを追加する方法とその活用方法
レイヤーを追加する方法
レイヤーの作り方は以下の通りです。
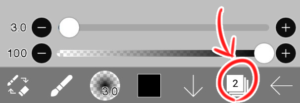
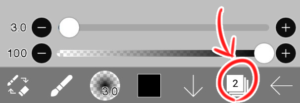
画面右下の、数字が描かれた部分をタップします。
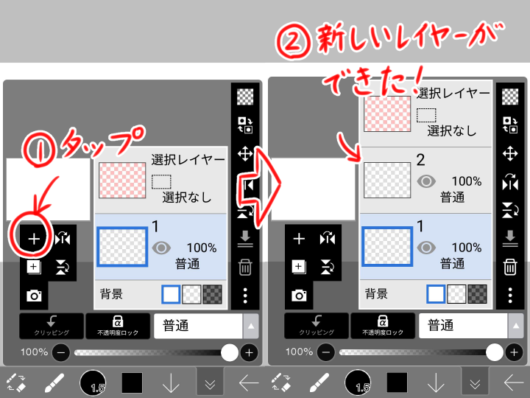
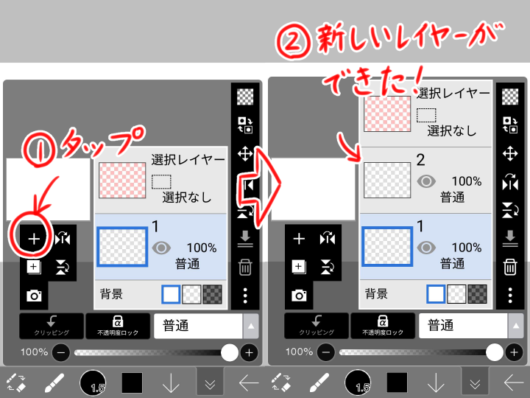
と書かれたボタンをタップすると、レイヤーが新しく追加されると思います。
活用例:下書きと清書用のレイヤーを分ける
では、実践的な例として、下書きと清書用のレイヤーを分ける方法を見ていきましょう。
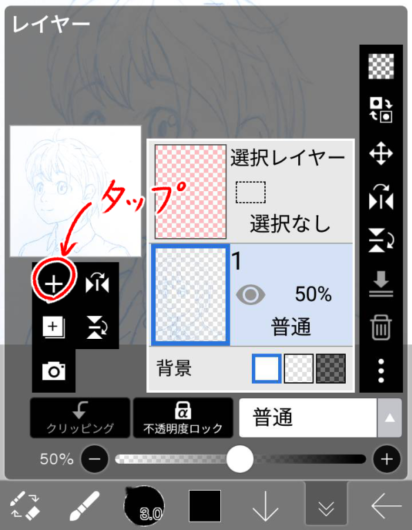
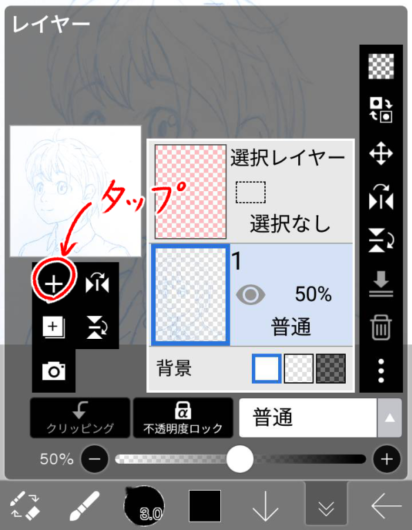
さきほど説明したように、 をタップします。
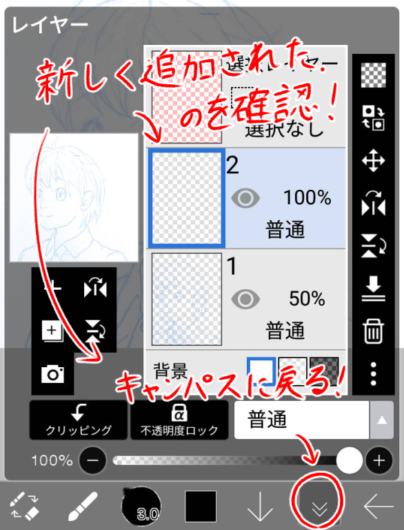
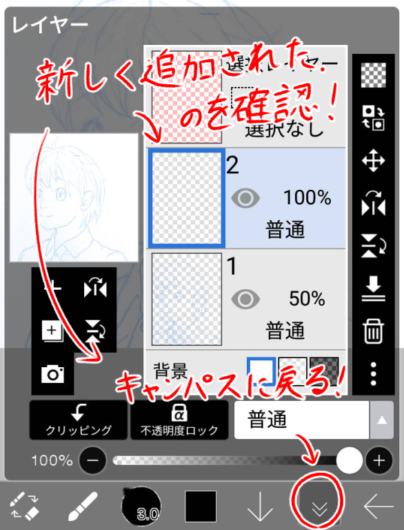
新しいレイヤーが追加されたのを確認したら、 を押してキャンバスに戻りましょう。
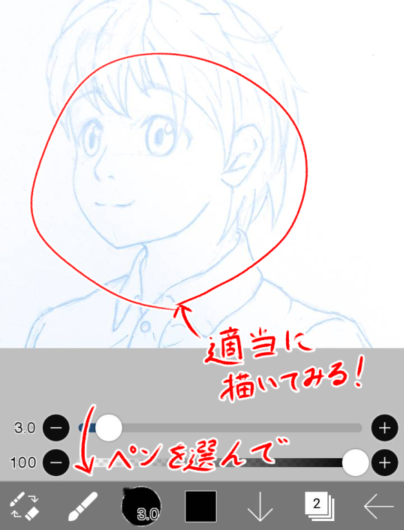
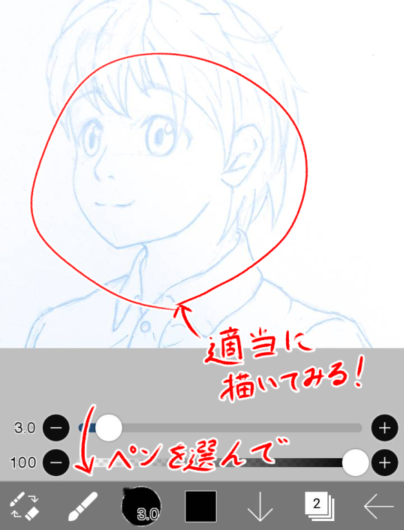
そうしたら、適当にキャンパスに試し書きしてみましょう。
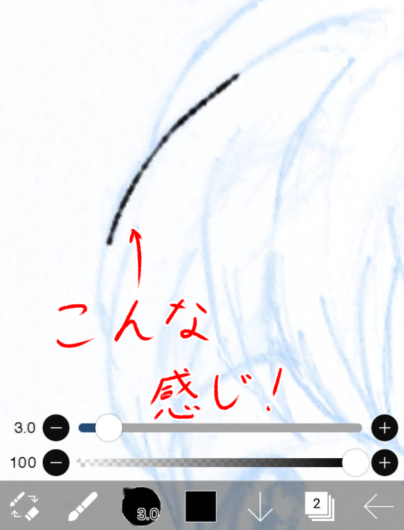
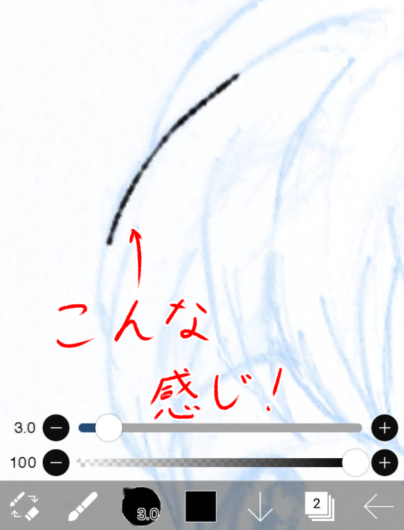
こんな感じになりますね。(拡大して描いています)
描けたら、消しゴムでこの線を消してみましょう。
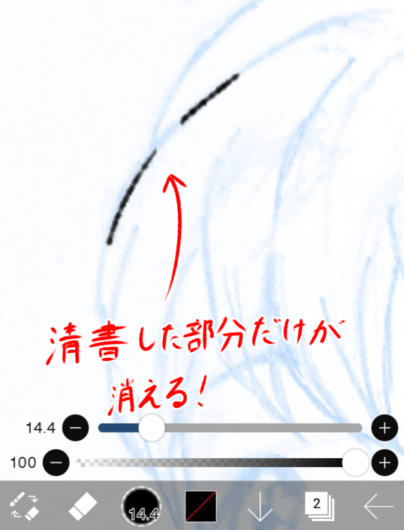
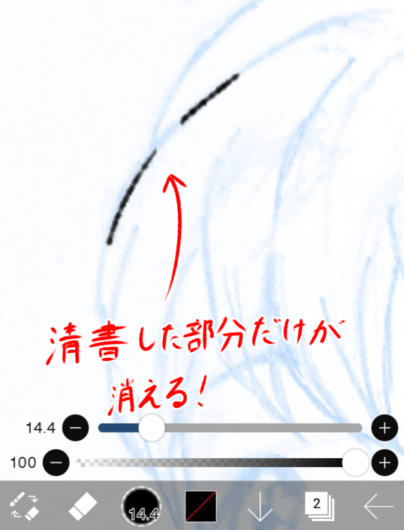
すると、上のように
清書した部分だけが消えて、下書きは消えていない
のが分かると思います。
え、「何がすごいのか分からない」って…?
そんな方は下の場合を見てみましょう。
おまけ:レイヤー分けができていない場合
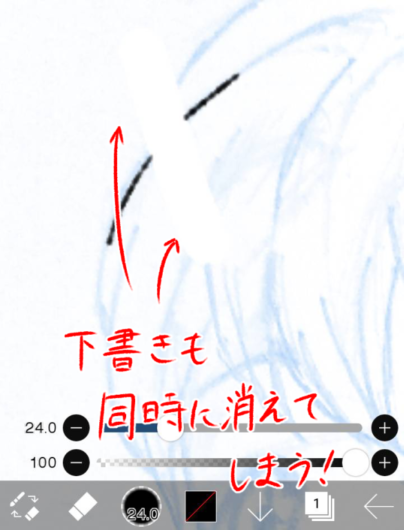
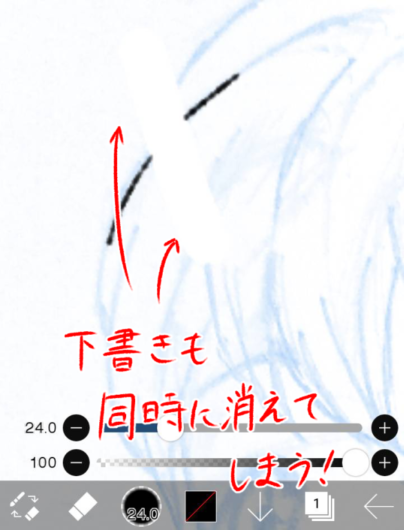
レイヤー分けができていない場合は消しゴムを描けたときに、上の画像のように、
下書きと清書が同時に消えてしまいます。
どうですか?デジタルでレイヤーを分けられるありがたさがなんとなくわかったのではないでしょうか?
レイヤーを複製する方法とその活用方法
レイヤーを複製する方法
次は選んだレイヤーを複製する方法についてです。
方法は下の通りです。
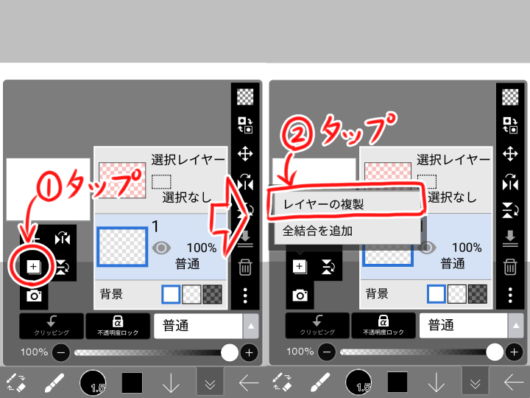
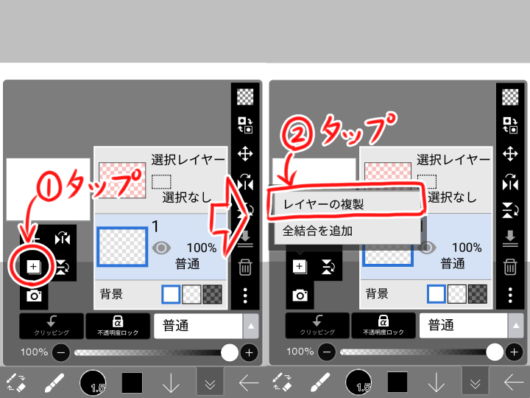
をタップし、次に「レイヤーの複製」をタップします。
これで同じレイヤーが二つできます。
活用例:手直しする前に予備が欲しい場合
「手直ししたいけど、手直しした後の方がいまいちだったらどうしよう…」
という場合は、複製してから片方を非表示にして作業を進めると良いです。
この時の手順を見ていきましょう。
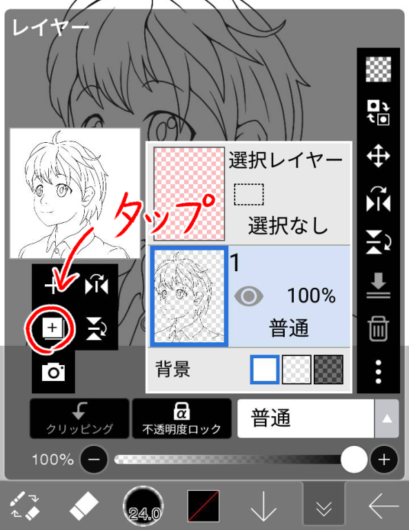
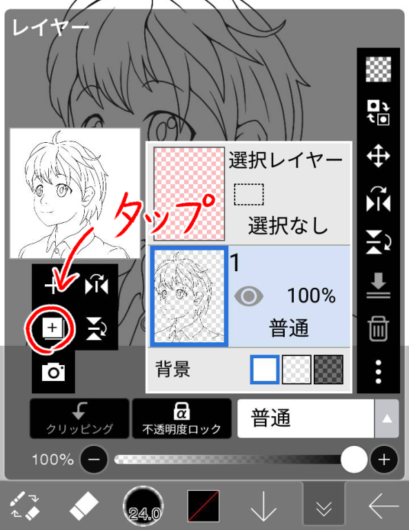
まずは先ほどの説明と同様に、 を押します。
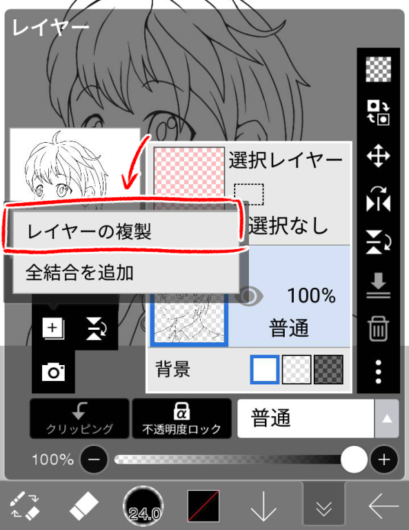
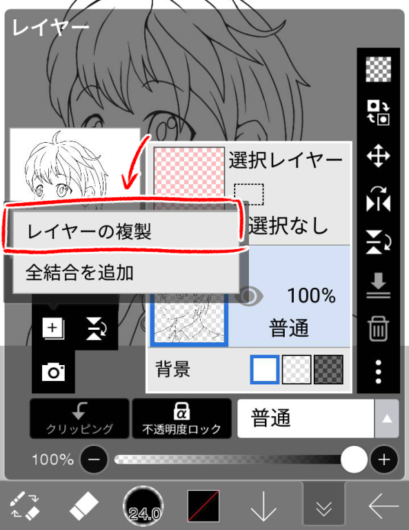
レイヤーを複製します。
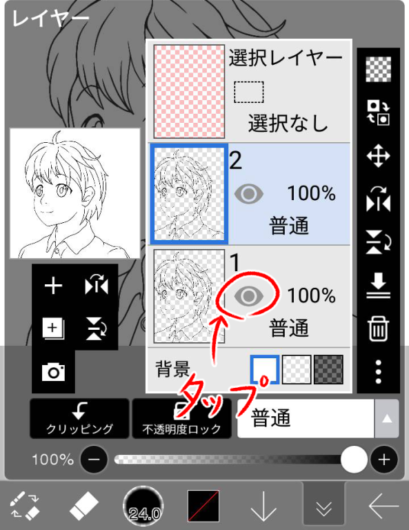
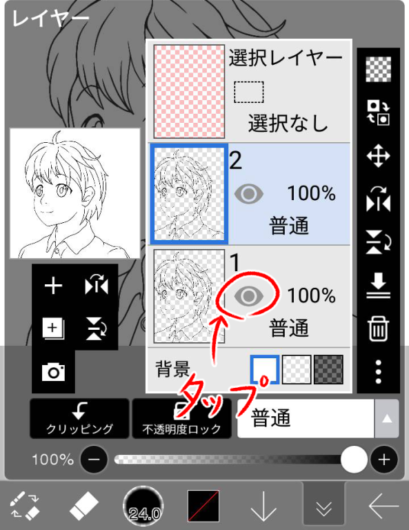
そうしたら、今度は をタップしてください。
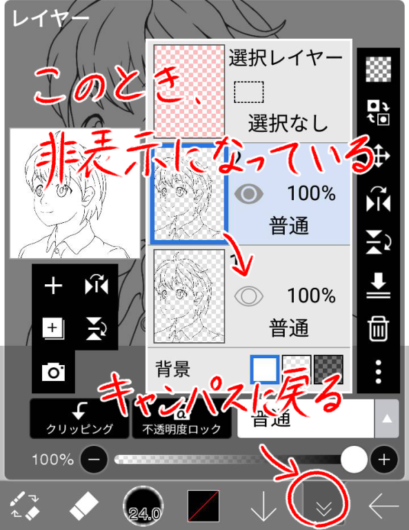
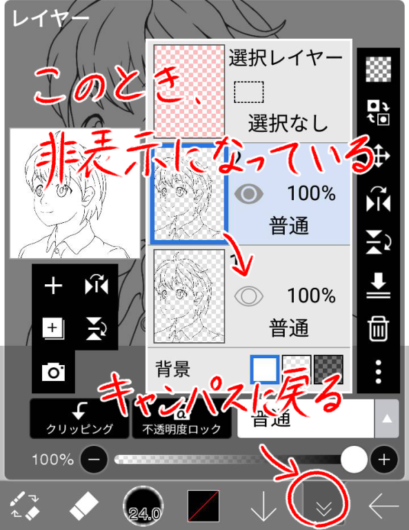
この時、ぱっと見では分からないと思いますが、 下にあるレイヤーが非表示になっています。
キャンバスに戻り、絵を手直ししていきましょう。
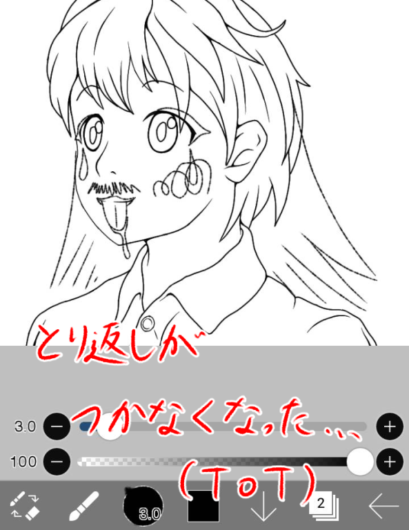
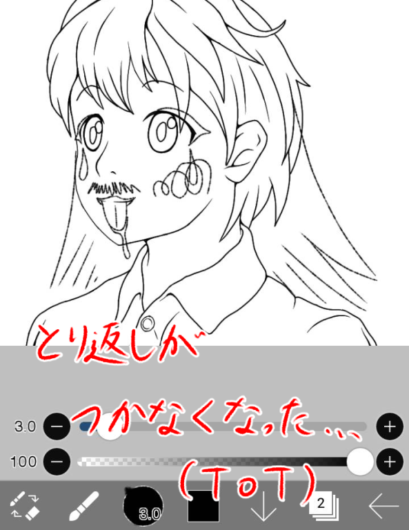
手直しした後に「やっぱり手直し前のほうが良かった(ToT)」となった時は、まずはレイヤー一覧画面に戻りましょう。
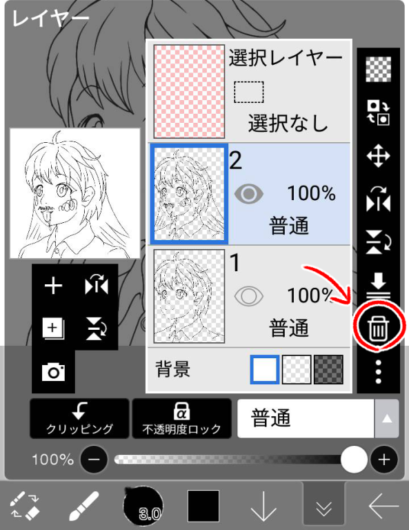
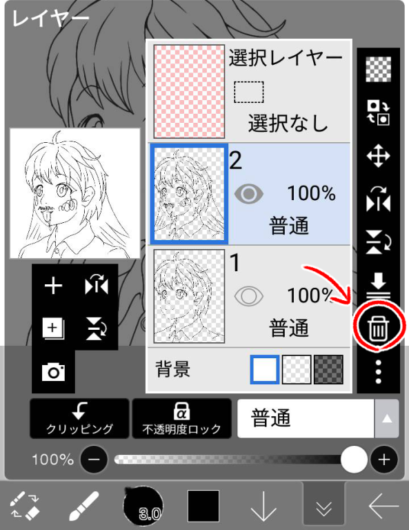
を押して、失敗したレイヤーを消しましょう。
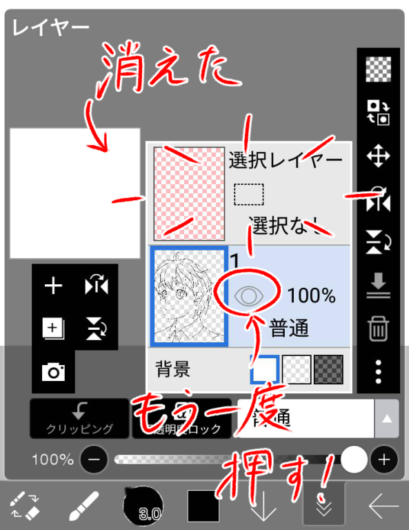
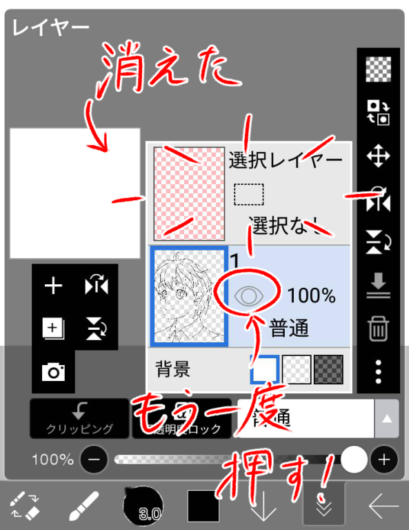
すると、上図のように失敗したレイヤーを消すことができました。
この状態で、さきほど非表示にしたレイヤーを を押して再び表示させましょう。
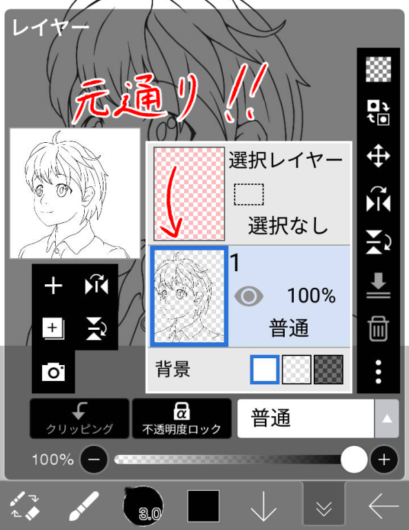
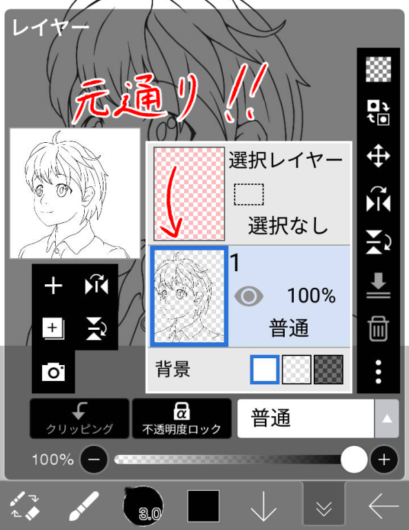
手直しする前に戻ることができましたね!
消しゴムを使って線画を消しながら手直ししたい場合は「複製」を、消しゴムを使わずに細部を描き足したい場合は「新しいレイヤー」を使いましょう。
レイヤーは何枚くらいがいいの?
よく「レイヤーは何枚くらいが良いですか?」という質問を見かけます。
このとき、大事なポイントが
「レイヤーの枚数が多ければ多い程よいわけでもないし、少なければ少ないほどよいわけでもない」
ということです。
今から、デジタルでレイヤーを分けるメリットとデメリットの両方をご紹介します。
その二つを踏まえたうえで自分なりに答えを出してもらえると嬉しいです。
デジタルでレイヤーを分けるメリット
レイヤーを分けるメリット、それは先ほど例で紹介した通りです。
面倒な方は、軽く読み飛ばしてください。
作業を分割できる
先ほどの例のように、レイヤーを分けると、消しゴムツールを使っても他のレイヤーに描いたものは消さずにすみます。
なので、消しゴムで必要以上に消してしまうことなく、 描きたい部分だけを効率的に描きこむことができます。
バックアップをとっておける
先ほど紹介したように、レイヤーを複製することで レイヤーごとに予備を置いておけます。
レイヤーを分けるデメリット
管理が難しくなる
レイヤーが増えすぎてしまうと、「どのレイヤーに何を描いたか」がわかりづらくなります。
無駄な作業が増える
例えば、塗りのレイヤーを分けて塗っていると、特定の部分を修正したいときに複数のレイヤーに修正を施す必要が出てきます。なので修正の手間が増えます。
動作が重くなる
レイヤーの枚数が多いと、扱うファイルのデータが増えます。
なので、数十枚、数百枚のレイヤーを使うと結果的に動作が重くなります。
レイヤーを分けるかどうかの基準まとめ
上のメリット、デメリットをまとめると、以下の二点を基準にレイヤーを分けるかどうかを決めるのをおススメします。
結合して困らない程度にまとめる
基本的にはレイヤーが少ないほうが、構成を把握しやすくていいです。
なので、結合して 後で困らない程度にまとめておくのがポイント です。
複数のパーツが重なっているところは分けて、そうでないところはまとめるといった具合です。
基本的に自分が把握できればOK
基本的に
自分がそのレイヤーに何が描かれているか分かれば、どれだけレイヤーの枚数が多くてもかまいません。
ただし、仕事で納品するときや、他の人と共同で作業するときはまとめたほうがいいですね。
名前を変えて管理するのもおススメです。
【名前の変え方】
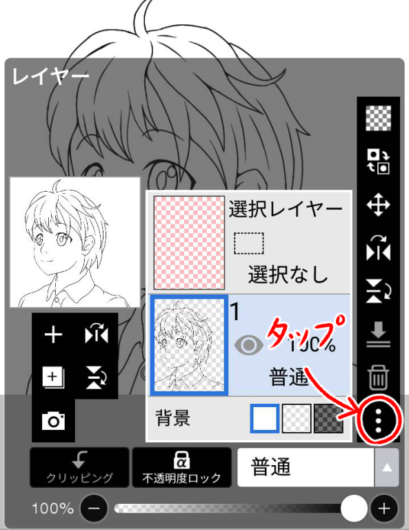
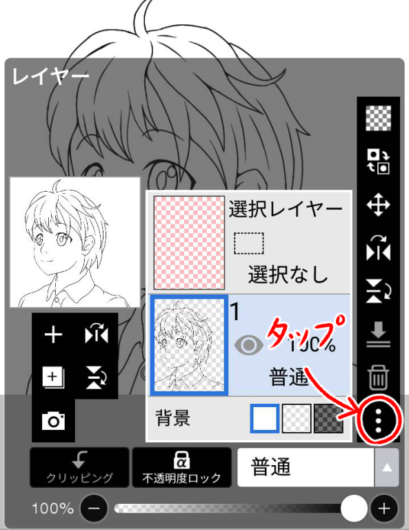
画面下の を押します。
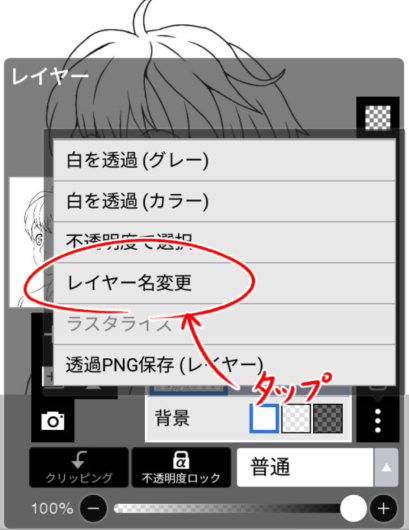
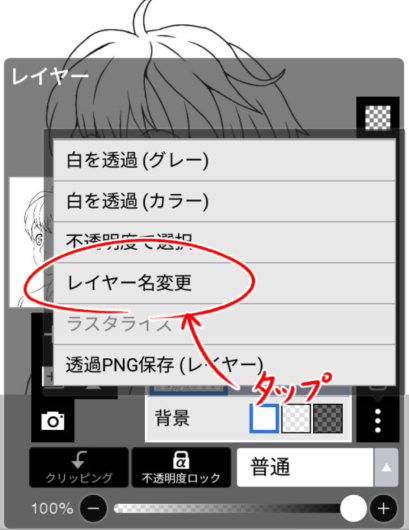
「レイヤー名変更」を選択。
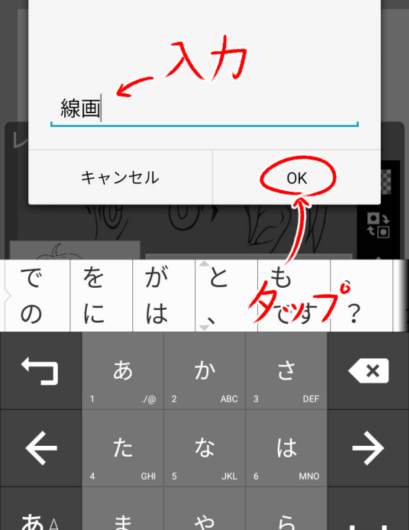
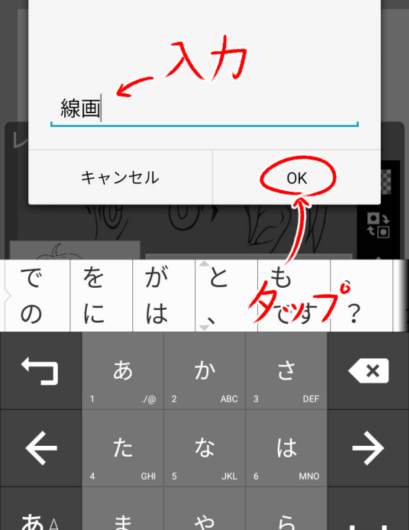
自分にとって分かりやすい名前を入力。
それが終わったら「OK」を選択します。
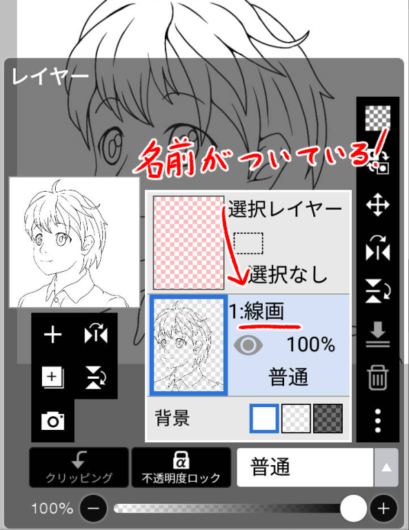
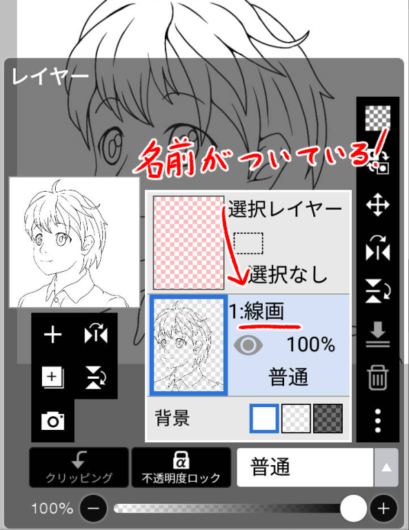
すると、先ほど入力した名前が反映されていると思います。
結局、枚数の多少は問題ではない
一言でいうと、 レイヤーを分ける目的は「作業の効率化」です。
レイヤーが多いからよい絵になるわけではない
のでそこだけ気を付けてください。
これといった正解はないので気負わずにやりましょう。
「あ、ここは分けておいた方が作業しやすそうだな」と思ったら分けるくらいで十分です。
まとめ
今回はレイヤーについてまとめてみました。
レイヤーの機能って割と覚えるのが面倒なので、僕も描きはじめの頃は避けていたのですが、使いこなせるようになると一気に表現力が上がるので積極的に使っていくといいと思います。
次は、ibisPaintで線画を上手く描く方法について解説していきます。
次から、ようやく線画の作業に入っていけますね!
この記事は、全くの初心者に理解できるつもりで書いていますので、分からないことがあればどんな些細なことでもコメントで聞いてください~
ではまた~
この講座の目次
- 何を描くかを決めよう
- 下書きをスマホに取り込もう
- ブラシの基本設定を押さえよう
- レイヤーの使い方を知ろう
- 線画を引くためのコツを知ろう
- 線画に強弱をつけよう
- 塗りつぶししよう